

How to switch worksheets in excel keyboard shortcuts pdf#
If you already know a thing or two about it, then you can use macros like the following to move around your Excel workbook.10+ keyboard shortcuts to speed formatting in Excel worksheetsĪ comprehensive list of Excel shortcuts is available as a PDF download. If you’re completely new to the topic, check out our beginner’s guide to VBA and an advanced VBA guide for MS Excel to learn everything about DIY programming in Microsoft Office. It’s the programming language that Excel uses to create macros. In that case you can create a VBA macro or script to automate that process for you.Įxcel allows you to automate many different features and commands using Visual Basic for Applications (VBA) scripting. For example, if you’re working with an Excel document of many worksheets and constantly need to move back and forth between them. While all of the above options are great for switching between Excel sheets, you might find yourself in a situation when you need more. You can later delete or edit this hyperlink to change its destination or appearance.
After you press OK, you’ll be taken to the previous window where you can change the text of the hyperlink that you’ll see in the document. Select a place in your sheet (a cell) where you want to insert the hyperlink. If you want to create a hyperlink and use it to move to a different worksheet, do the following: In Excel, there are different hyperlink types, and you can link to an existing file on your computer, a web page, or an e-mail address. You can navigate around your Excel workbook and jump from one sheet to another using hyperlinks as well. In order to move back to the previous sheet, repeat the whole process but change the sheet name that you type in the Go To window. That command will take you to a different sheet and move the active cell box to the cell you’ve chosen. The exclamation mark here serves as a separator between the sheet name and the cell number, as you can’t use spaces in cell references. For example, if you’re on Sheet 2 and want to move to Sheet 3, you’ll need to type in “Sheet3 + exclamation mark + the cell reference” in the Reference line, like Sheet3!B5. In the Reference line, type in the desired sheet name along with the cell reference. Bring up the Go To window using one of the shortcuts or manually. In order to switch between sheets in your Excel workbook, follow these steps: If you don’t want to jump to a specific cell in a different worksheet, but just want to open the whole thing, you can also use the Go To command to do it. Switch Between Sheets in Excel Using Go To So if you think you’ll need it for future reference, make sure you save it elsewhere before exiting the document. However, remember that this information will disappear once you close your Excel workbook. A useful feature if you find yourself jumping back and forth between specific areas of your Excel document. So you can find a list of all your previous cell references in the top box above the Reference line. Once you start using the Go To feature, you will see that it also stores all of your previous searches in that little window. There are two different options here, you can either press the F5 key or use the Ctrl + G keyboard shortcut to bring the Go To window up. Enable Go To Command Using Keyboard ShortcutsĪ quicker way to use the Go To command in Excel is by learning the right keyboard shortcuts for it. This will take you to the place you’ve chosen by moving the active cell box onto that specific cell. In the dialog window, find the Reference line and type in your cell reference, like “C22” or “H134”. Choose Edit from the menu on top of the screen. In order to move to a different space of your workbook using the Go To command, follow these steps: You will especially appreciate this method if you have to deal with overloaded Excel documents with lots of rows and columns on a daily basis. 
Using the Go To command is another handy way of moving around your Excel worksheet. For example, it will save you time while navigating Excel, or doing such routine tasks like changing row height and column width in the program. Learning a few more essential shortcuts can help improve your productivity.
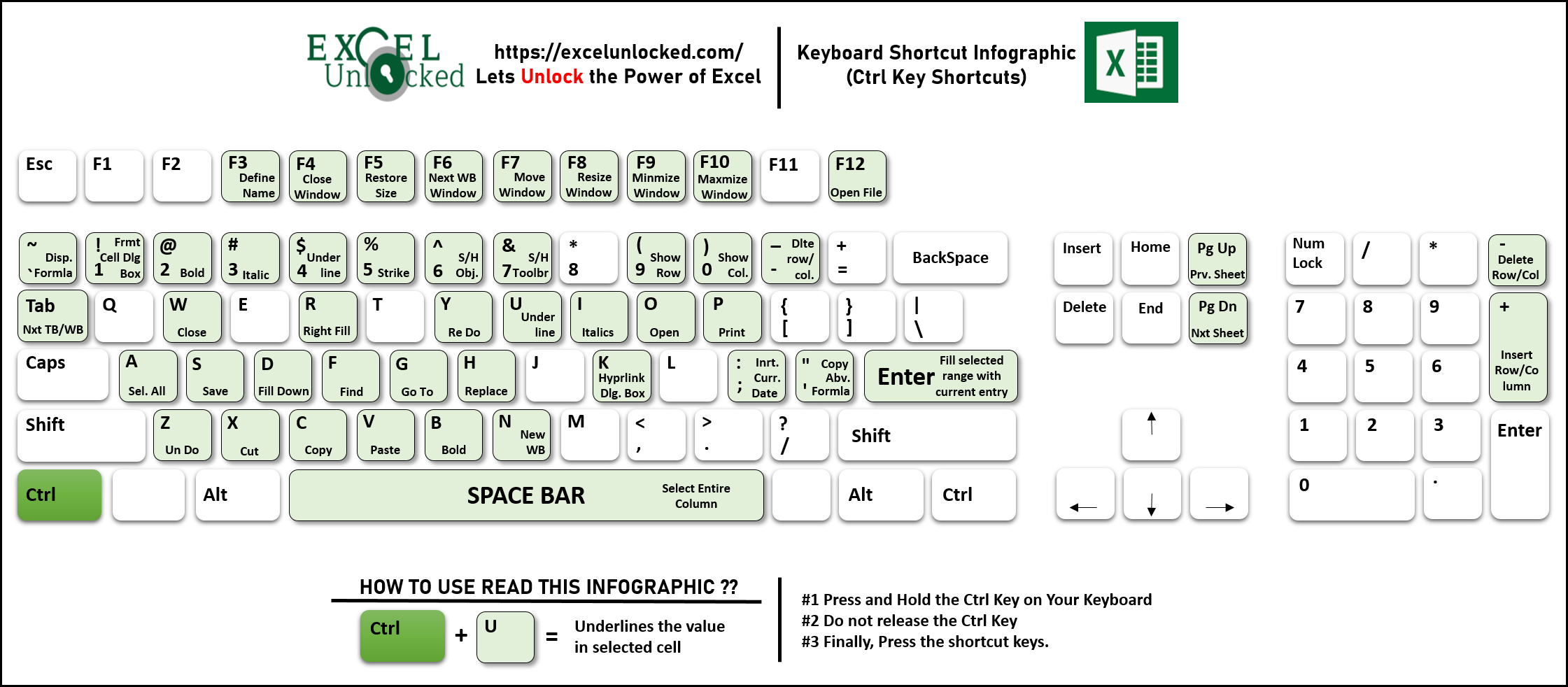
That’s just one example of a useful keyboard shortcut for Excel. To keep moving to the left, press the PgUp key again.In order to move back or one sheet to the left, hold down Ctrl, then press the PgUp key.To keep moving to the right, press the PgDn key again.In order to move one sheet to the right, hold down Ctrl, then press the PgDn key.Or simply follow these steps to switch between sheets in the workbook: There are two shortcuts that you’ll need to learn here: Ctrl + PgDn (page down) for moving to the sheet on the right, and Ctrl + PgUp (page up) for moving to the sheet on the left.



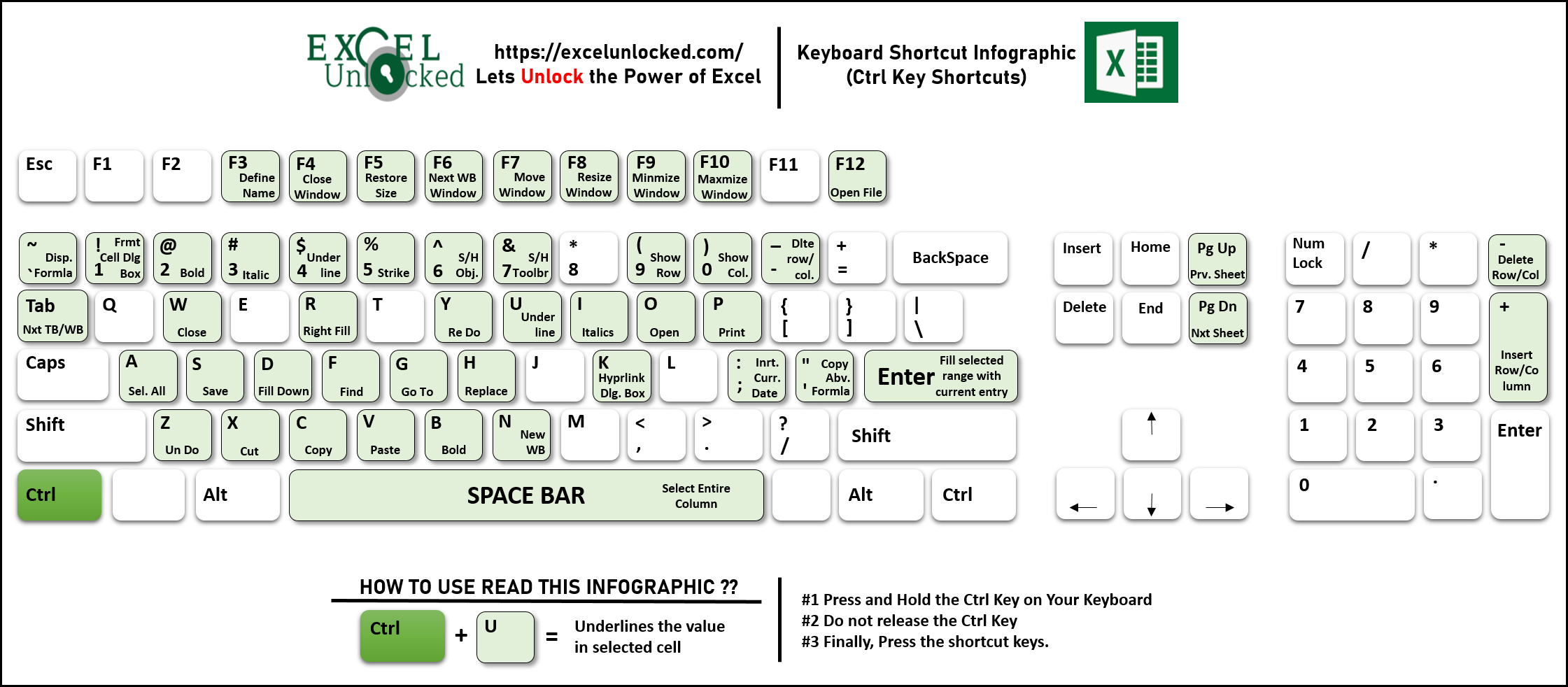


 0 kommentar(er)
0 kommentar(er)
